Настольное приложение
При открытии документа клиентское приложение перестаёт выполнять роль браузера, и его вид меняется.
Главное окно программы состоит из главного меню, панели инструментов, панели поиска, области отображения страниц документа, адресной строки и строки состояния. На панели поиска и области отображения страниц документа доступно контекстное меню.
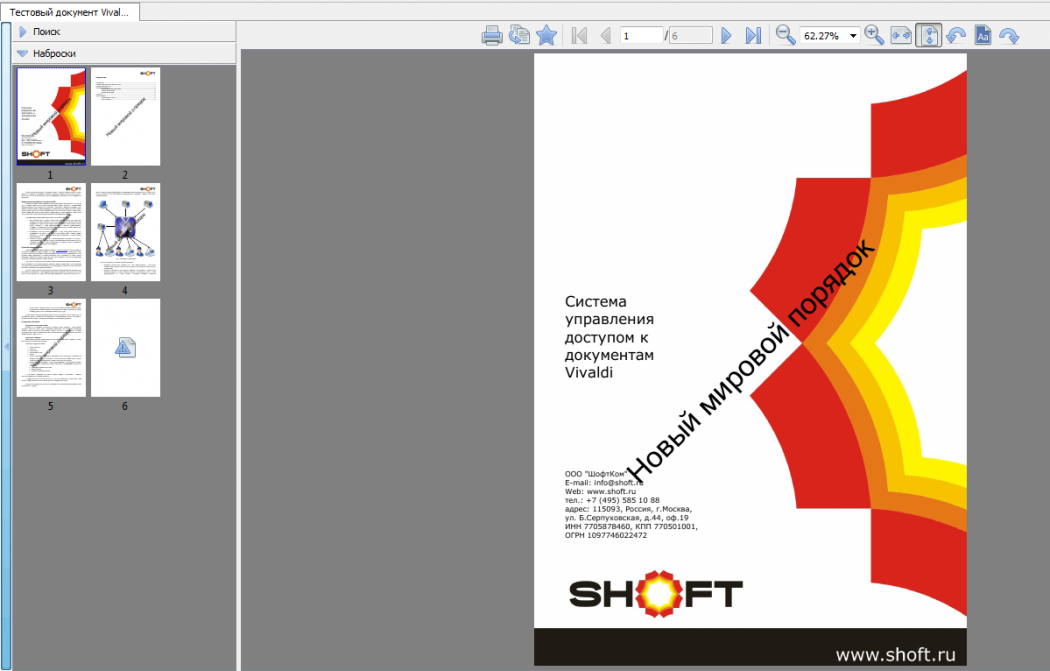
Возможности пользователя при работе с документом зависят от прав доступа. Например, при отсутствии прав на печать будет недоступна кнопка печати, а при наличии неполных прав на просмотр документа, некоторые страницы будет невозможно просмотреть.
На панели инструментов расположены кнопки для выполнения различных функций программы. Все кнопки имеют всплывающие подсказки, в которых отображается, какое действие будет выполнено при нажатии на ту или иную кнопку. Некоторые кнопки имеют соответствующие им сочетания клавиш.
Панель поиска содержит две вкладки:
- «Поиск», содержащая инструментарий для поиска слов и фраз внутри документа.
- «Наброски», предоставляющая возможность предварительного просмотра страниц.
Панель инструментов
Панель инструментов работы с документами выглядит следующим образом.

Все кнопки разделены по функциональности на пять блоков:
- Операции со страницами документов: печать, копирование, добавление закладки.
- Навигация по документу: переход на первую страницу, на предыдущую страницу, на следующую страницу, на последнюю страницу, поле ввода для перехода на произвольную страницу.
- Масштабирование документа: уменьшить масштаб, увеличить масштаб, указать масштаб из списка, выбрать масштаб «страница целиком», «по ширине страницы».
- Вид документа: повернуть страницу против часовой стрелки, повернуть по часовой стрелке, инвертировать цвета.
- Вид окна программы: кнопка переключения полноэкранного режима.
Масштабирование страниц документа:
| Изображение | Действие |
|---|---|
 |
Уменьшение масштаба страницы документа (Ctrl + "-"). После каждого нажатия страница уменьшается на 12.5%. |
 |
Быстрое указание желаемого масштаба страницы. Можно указать одно из значений от 50% до 300% включительно. |
 |
Увеличение масштаба страницы документа (Ctrl + "+"). После каждого нажатия страница увеличивается на 12.5%. |
 |
Установить масштаб «по ширине страницы» (Ctrl + W) |
 |
Установить масштаб «страница целиком» (Ctrl + E). |
Операции с документами:
| Изображение | Действие |
|---|---|
 |
Печать выбранных страниц документа (Ctrl + P). |
 |
Копирование выбранных страниц документа в формате PDF на свой компьютер. |
 |
Создание закладки на текущей странице. Закладка будет добавлена в Избранное, внешний вид кнопки изменится (см. «Удаление закладки»). |
 |
Удаление раннее добавленной закладки с текущей страницы. Закладка будет удалена из Избранного. Кнопка отображается вместо кнопки создания закладки, если на текущей странице есть закладка. |
Навигация по документу:
| Изображение | Действие |
|---|---|
 |
Перейти на первую страницу документа (Ctrl+Home). |
 |
Перейти на предыдущую страницу документа (PgUp). |
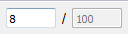 |
Быстрый переход на указанную страницу. Для перехода необходимо ввести номер нужной страницы в первом поле элемента и нажать клавишу (Enter). Второе поле элемента показывает общее количество страниц в документе. |
 |
Перейти на следующую страницу документа (PgDown). |
 |
Перейти на последнюю страницу документа (Ctrl+End). |
Вид документа:
| Изображение | Действие |
|---|---|
 |
Повернуть страницу против часовой стрелки (Ctrl+Shift+Left). |
 |
Инвертировать цвета на странице (Ctrl+I). |
 |
Повернуть страницу по часовой стрелке (Ctrl+Shift+Right). |
Вид окна программы:
| Изображение | Действие |
|---|---|
 |
Переключение полноэкранного режима (F11). |
Функции браузера:
| Изображение | Действие |
|---|---|
 |
Назад |
 |
Вперёд |
 |
Обновить страницу или открыть документ заново |
 |
Прервать загрузку страницы. |
Главное меню
В главном меню дублируются все кнопки, представленные на панели инструментов, а также имеются дополнительные.
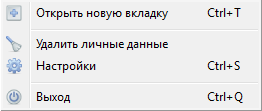
Меню «Файл»:
| Изображение | Описание | Действие |
|---|---|---|
 |
Открыть новую вкладку | Открытие новой вкладки (Ctrl+T). На новой вкладке будет загружена главная страница Vivaldi |
 |
Удалить личные данные | Вызов диалогового окна удаления cookies и кэша. |
 |
Настройки | Вызов диалогового окна настроек (Ctrl+S). |
 |
Выход | Выйти из программы (Ctrl+Q). |
Меню «Вид»:
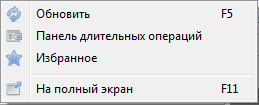
| Изображение | Описание | Действие |
|---|---|---|
 |
Обновить страницу | Обновление страницы (F5). |
 |
Панель длительных операций | Переключение отображения панели длительных операций. |
 |
Избранное | Открытие страницы Избранного текущего пользователя. |
 |
На полный экран | Переключение полноэкранного режима (F11). |
Меню «Навигация»
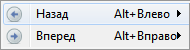
| Изображение | Описание | Действие |
|---|---|---|
 |
Назад | Переход на предыдущую страницу. |
 |
Вперёд | Переход на следующую страницу. |
Меню «Помощь»
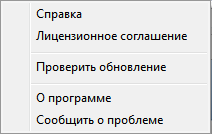
| Изображение | Действие |
|---|---|
| Справка | Вызов справки. Справочное руководство откроется в окне браузера. |
| Лицензионное соглашение | Посмотреть лицензионное соглашение. |
| Проверить обновление | Проверка наличия новой версии клиентского приложения. В случае наличия более новой версии относительно текущей появится уведомление со ссылкой на её загрузку. |
| О программе | Посмотреть информацию о программе. |
| Сообщить о проблеме | В окне браузера, установленного в систему по умолчанию, открывается страница обращения в службу поддержки. |
Панель поиска
Панель поиска находится в левой части окна программы и содержит две вкладки: «Поиск» и «Наброски». На вкладке «Поиск» производится поиск слов и фраз в текущем документе. На вкладке «Наброски» отображаются наброски — уменьшенные копии страниц документа. В левой части панели находится кнопка для скрытия/раскрытия панели.
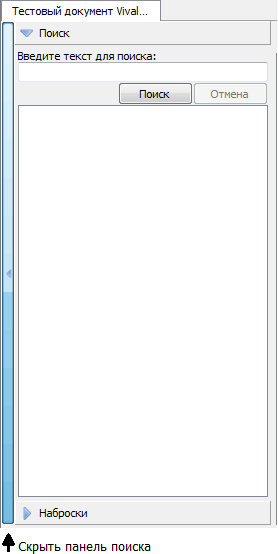
Для включения или выключения полноэкранного режима просмотра страниц документа необходимо нажать кнопку  («На полный экран») на панели инструментов или выбрать пункт «Вид → На полный экран» в главном меню. Также включить/выключить полноэкранный режим можно при помощи нажатия кнопки (F11).
Чтобы в полноэкранном режиме убрать/показать панель поиска, необходимо нажать кнопку, расположенную слева от панели поиска.
(«На полный экран») на панели инструментов или выбрать пункт «Вид → На полный экран» в главном меню. Также включить/выключить полноэкранный режим можно при помощи нажатия кнопки (F11).
Чтобы в полноэкранном режиме убрать/показать панель поиска, необходимо нажать кнопку, расположенную слева от панели поиска. 
Работа с документом
Создание закладок
Для добавления закладки нажмите на кнопку добавления закладки  на панели инструментов. Пользователь должен быть аутентифицирован в системе, чтобы иметь эту возможность.
на панели инструментов. Пользователь должен быть аутентифицирован в системе, чтобы иметь эту возможность.
При необходимости введите комментарий к закладке. Этот комментарий будет отображаться на странице избранных документов.
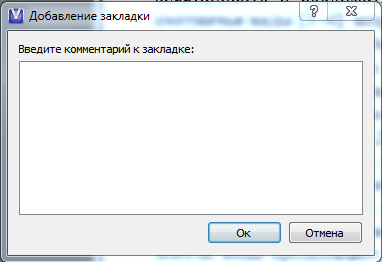
Набросок страницы, на которую Вы добавили закладку, будет выделен соответствующим образом.
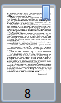
Для удаления закладки нажмите на кнопку  на панели инструментов
на панели инструментов
Копирование страниц документа
Результатом копирования страниц документа является pdf-файл, содержащий скопированные страницы.
Для копирования текущей страницы необходимо вызвать контекстное меню нажатием правой кнопкой мыши на интересующей странице и выбрать пункт «Скопировать текущую страницу».
Для копирования нескольких страниц документа необходимо выделить желаемые страницы на панели набросков и нажать «Скопировать выбранные страницы» контекстного меню.
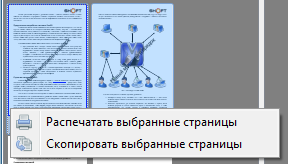
При нажатии кнопки панели инструментов «Скопировать» откроется окно выбора страниц для копирования страниц. Можно выбрать несколько страниц, а также несколько диапазонов страниц, перечислив их через запятую.

Укажите имя сохраняемого файла, выберите место на жёстком диске, куда следует его сохранить, и нажмите кнопку «Сохранить».
На панели длительных операций будет отображён статус процесса копирования страниц документа. При отсутствии прав на копирование выбранных страниц действия копирования будут заблокированы со статусом «У Вас нет прав на электронное копирование», и будет отображена информация, какие страницы запрещены для копирования.

Печать документа
Для печати документа необходимо нажать кнопку «Печать» на панели инструментов или воспользоваться сочетанием клавиш (Ctrl+P).
Откроется окно выбора страниц для печати. Можно выбрать несколько страниц, а также несколько диапазонов страниц, перечислив их через запятую.

Для печати текущей страницы необходимо выбрать пункт контекстного меню «Напечатать текущую страницу». Для печати страниц, выбранных во вкладке «Наброски», необходимо нажать пункт контекстного меню "Распечатать выбранные страницы". В этом случае вводить диапазон страниц для печати не понадобится.
Далее откроется стандартное окно Windows для печати файла. Выберите принтер, страницы и число копий, и нажмите кнопку «Печать».
На панели длительных операций будет отображён статус процесса печати документа. При отсутствии прав на печать документа действия для совершения печати будут заблокированы со статусом «У Вас нет прав на печать», и будет отображена информация, какие страницы запрещены для копирования.
Загрузка документа
Для загрузки документа целиком необходимо нажать кнопку «Скачать» на странице карточки документа.
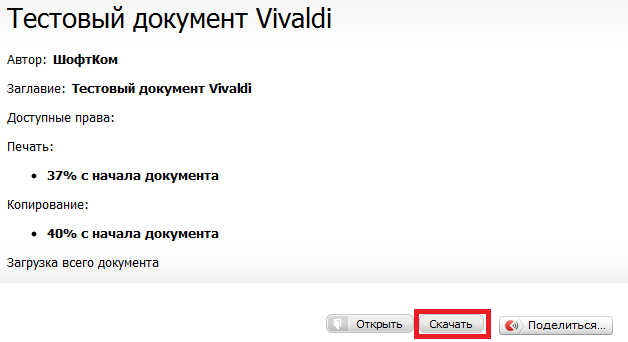
Если загрузка документа выполняется из клиентского приложения, откроется стандартное окно Windows для сохранения файла. Укажите имя файла и выберите место на жёстком диске, куда следует сохранить документ, и нажмите кнопку «Сохранить».
Если загрузка документа производится из окна браузера, то документ будет загружен в соответствии с настройками внутреннего менеджера загрузок браузера.
При отсутствии соответствующих прав кнопка «Скачать» на странице карточки документа будет отсутствовать.
Навигация по документу
Для осуществления последовательной навигации по документу следует пользоваться кнопками перехода по станицам на панели инструментов  и
и  , пунктами контекстного меню «На предыдущую», «На следующую». Также можно воспользоваться клавишами PgUp и PgDown.
, пунктами контекстного меню «На предыдущую», «На следующую». Также можно воспользоваться клавишами PgUp и PgDown.
Для осуществления быстрой навигации по документу следует пользоваться текстовым полем ввода конкретной страницы.
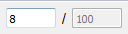
Кроме этого, можно воспользоваться представлением документа в виде набросков. Для этого необходимо на панели поиска во вкладке «Наброски» нажать на набросок, после чего соответствующая ему страница будет открываться в области отображения страниц документа.
Используя пункты меню «Навигация» можно перейти на страницы, ранее открытые браузером.
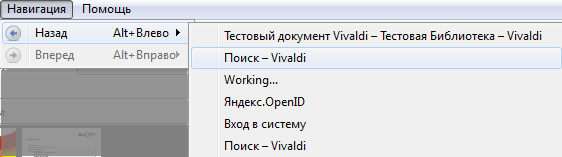
При отсутствии прав на просмотр запрашиваемой страницы документа вместо страницы будет отображено сообщение о том, что доступ к странице запрещён.
Поиск по документу
Для осуществления поиска по документу необходимо перейти на вкладку «Поиск» панели поиска, в текстовом поле ввести слова для поиска и нажать кнопку «Поиск».
Поиск осуществляется по слову или фразе с учётом морфологии русского языка. При поиске все символы, отличные от букв, в том числе (*, &, ?), игнорируются. Если заданное слово или фраза найдены в документе, то все их вхождения будут отражены в результатах поиска.
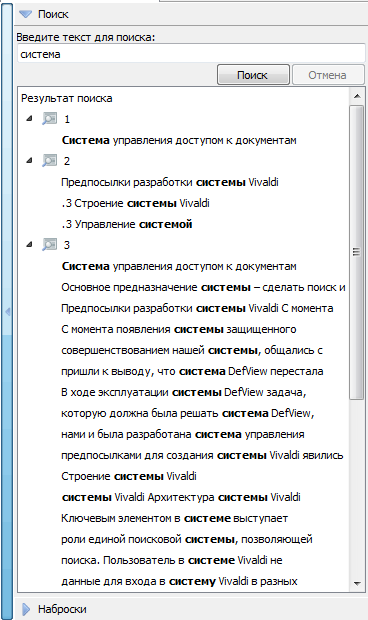
В тексте документа найденные слова будут выделены жёлтым цветом.

Вид документа
Изменение масштаба страницы
Для уменьшения масштаба страницы необходимо нажать кнопку «Уменьшить изображение» на панели инструментов  или выбрать пункт контекстного меню «Масштаб → Уменьшить». Также можно воспользоваться сочетанием клавиш Ctrl+"-".
или выбрать пункт контекстного меню «Масштаб → Уменьшить». Также можно воспользоваться сочетанием клавиш Ctrl+"-".
Для увеличения масштаба страницы необходимо нажать кнопку «Увеличить изображение» на панели инструментов  или выбрать пункт контекстного меню «Масштаб → Увеличить». Также можно воспользоваться сочетанием клавиш Ctrl+"+".
или выбрать пункт контекстного меню «Масштаб → Увеличить». Также можно воспользоваться сочетанием клавиш Ctrl+"+".
Для установки масштаба страницы «по ширине» необходимо нажать кнопку «Установить масштаб по ширине страницы» на панели инструментов  или выбрать пункт контекстного меню «Масштаб → По ширине». Также можно воспользоваться сочетанием клавиш (Ctrl+W).
или выбрать пункт контекстного меню «Масштаб → По ширине». Также можно воспользоваться сочетанием клавиш (Ctrl+W).
Для установки масштаба страницы «по высоте» необходимо нажать кнопку «Установить масштаб страница целиком» на панели инструментов  или выбрать пункт контекстного меню «Масштаб → Страница целиком». Также можно воспользоваться сочетанием клавиш (Ctrl+E).
или выбрать пункт контекстного меню «Масштаб → Страница целиком». Также можно воспользоваться сочетанием клавиш (Ctrl+E).
Также существует возможность выбрать в выпадающем списке один из предопределённых масштабов или ввести вручную желаемый масштаб. 
Помимо этого можно выбрать желаемый масштаб в контекстном меню или воспользоваться колёсиком мышки, удерживая нажатой при этом клавишу Ctrl.
Поворот страницы
Для поворота страницы на 90 градусов против часовой стрелки необходимо нажать кнопку «Повернуть изображения против часовой стрелки» на панели инструментов  или выбрать пункт контекстного меню «Повернуть налево». Также можно воспользоваться сочетанием клавиш Ctrl+Shift+L.
или выбрать пункт контекстного меню «Повернуть налево». Также можно воспользоваться сочетанием клавиш Ctrl+Shift+L.
Для поворота страницы на 90 градусов по часовой стрелке необходимо нажать кнопку «Повернуть изображения по часовой стрелке» на панели инструментов  или выбрать пункт контекстного меню «Повернуть направо». Кроме этого можно воспользоваться сочетанием клавиш Ctrl+Shift+R.
или выбрать пункт контекстного меню «Повернуть направо». Кроме этого можно воспользоваться сочетанием клавиш Ctrl+Shift+R.
Инвертирование цветов на странице
Для инвертирования цветов на странице необходимо нажать кнопку «Инвертировать цвета» на панели инструментов  выбрать пункт контекстного меню «Инвертировать». Кроме этого можно воспользоваться сочетанием клавиш (Ctrl+I).
выбрать пункт контекстного меню «Инвертировать». Кроме этого можно воспользоваться сочетанием клавиш (Ctrl+I).
Для отмены инвертирования цветов на странице необходимо повторить действия.
Справочная информация
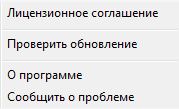
Для просмотра лицензионного соглашения необходимо нажать пункт «Помощь → Лицензионное соглашение» в главном меню.
Для просмотра информации об обновлении клиентской версии необходимо нажать пункт «Помощь → Проверить обновление» в главном меню.
Для просмотра информации о программе необходимо нажать пункт «Помощь → О программе» в главном меню.
Для сообщения о проблеме необходимо нажать пункт «Помощь → Сообщить о проблеме» в главном меню.
Настройки приложения
При выборе в главном меню пункт «Файл → Настройки», откроется окно с настройками программы Vivaldi.
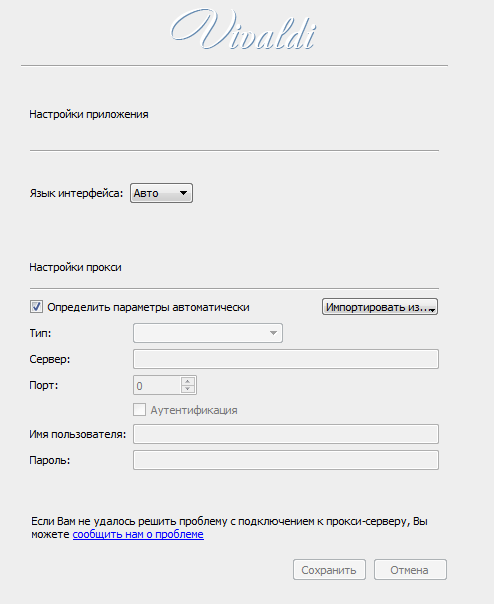
Для выбора языка интерфейса выберите в выпадающем списке «Язык интерфейса» необходимый Вам язык. После нажатия на кнопку «Сохранить» настройки применятся, перезапуск клиентского приложения не понадобится.
Если подключение к серверу системы защищённого просмотра документов будет производится через прокси-сервер, снимите галочку «Определить параметры автоматически» и в раскрывающемся списке выберите тип прокси (HTTP или SOCKS5), укажите адрес и порт прокси-сервера, а также аутентификационную информацию (в случае необходимости).
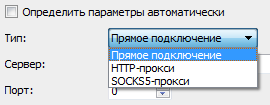
Также существует возможность импортировать настройки прокси из браузеров. Для этого выберите из списка используемый Вами браузер. Настройки прокси-сервера автоматически заменятся настройками из выбранного Вами браузера.
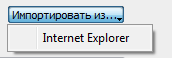
По завершению редактирования нажмите кнопку «Сохранить». Для отмены изменения настроек нажмите кнопку «Отмена».
Если не удалось корректно настроить прокси-сервер, можно обратиться в службу поддержки, перейдя по ссылке «сообщить нам о проблеме».

Обращение в службу поддержки
Для обращения в службу поддержки следует перейти по ссылке «Обратная связь» в нижней части веб-страницы Vivaldi или выбрать пункт главного меню «Помощь → Сообщить о проблеме». Будет загружена форма создания заявки.
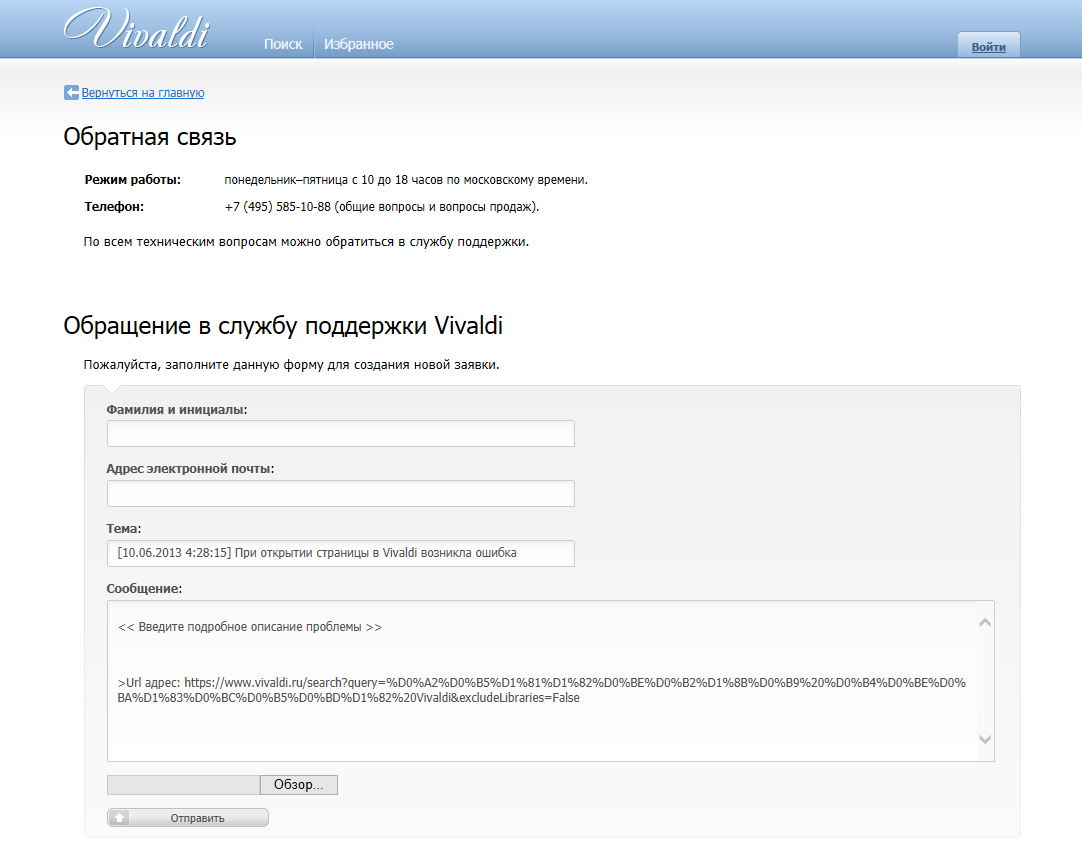
Заполните все необходимые поля.
- Фамилия, имя, отчество.
- Адрес электронной почты.
- Тема сообщения.
- Сообщение — здесь следует подробно указать в чём состоит проблема.
Можно также вложить файл с дополнительной информацией, которая будет полезна при анализе проблемы. Чтобы вложить файл, нужно нажать кнопку «Обзор…», выбрать необходимый файл и нажать кнопку «Открыть».
После заполнения всех полей и прикрепления файла для отправки письма в техническую поддержку необходимо нажать кнопку «Отправить».
Наиболее частыми проблемами являются проблемы подключения к серверу через прокси-сервер, поэтому из настроек прокси клиентского приложения можно напрямую отправить сообщение в службу поддержки. Для этого кликните на ссылку «Сообщить нам о проблеме» в диалоговом окне настроек прокси.

Будет загружена страница обращения в службу поддержки с заполненными полями, во вложении будет отправлен файл с Вашими настройками прокси.
Для получения прав доступа следует обращаться в организацию-владельца книжного фонда (библиотеку).
Системные требования
| Характеристики | Конфигурация |
|---|---|
| Операционная система | Windows XP, Vista, Windows 7, Windows 8, Windows 10 |
| Процессор | 32-разрядный (x86) или 64-разрядный (x64) процессор с тактовой частотой 2 ГГц или выше |
| Видеокарта | Видеопамять объёмом 128 МБ (минимум), рекомендуется 256 МБ или более |
| Экран | Монитор с поддержкой режима 1024x768 точек или с более высоким разрешением для комфортной работы |
| Сеть | Наличие сетевого адаптера или модема с соответствующими драйверами для подключения к сети Интернет |
| ОЗУ | 1 гигабайт (ГБ) (для 32-разрядной системы) или 2 ГБ (для 64-разрядной системы) оперативной памяти |
| Программное обеспечение | Microsoft .NET Framework 2.0; DirectX 9.0 |
| Требования к браузеру | Актуальная версия любого современного браузера |
| Настройки брандмауэра | Исключения в брандмауэрах/файрволлах для клиента (Vivaldi.exe, VivaldiClient.exe) для http, https |