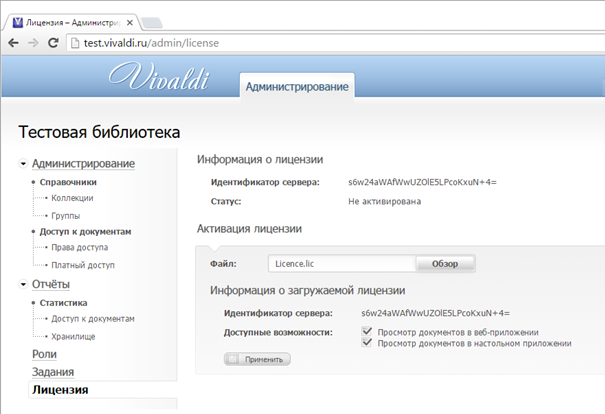Интерфейс администратора библиотеки
Для доступа к административному интерфейсу системы Vivaldi необходимо на сервере документов аутентифицироваться пользователем, имеющим права администратора. В главном меню появится пункт «Администрирование». При переходе по ссылке «Администрирование» загружается страница административного интерфейса управления библиотекой, содержащая следующие пункты меню:
Справочники.
- Коллекции — управление коллекциями библиотеки.
- Группы — управление группами пользователей.
Доступ к документам.
- Права доступа — управление правами доступа.
- Платный доступ — настройка прав платного доступа.
Статистика.
- Доступ к документам — отображение информации о работе с документами за выбранный отрезок времени.
- Хранилище — отображение информации о количестве документов в хранилище библиотеки.
Федерация.
- Входящие — управление клиентами Кербер API.
- Исходящие — управление провайдерами ресурсов.
Роли — интерфейс выбора пользователей для делегирования им прав администратора библиотеки.
Задания — управление заданиями.
Лицензия — просмотр, установка и активация лицензии.
Управление библиотекой
Для доступа к административному интерфейсу системы Vivaldi необходимо на сервере документов аутентифицироваться пользователем, имеющим права администратора. В главном меню появится пункт «Администрирование».
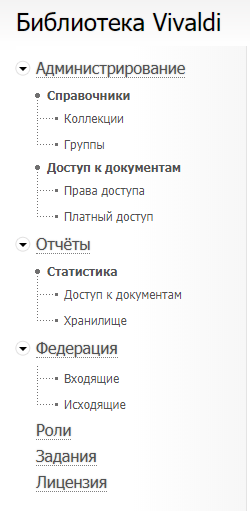
При переходе по ссылке «Администрирование» загружается страница административного интерфейса управления библиотекой, содержащая следующие пункты меню:
- Справочники.
- Коллекции — управление коллекциями библиотеки. Подробнее в разделе Управление коллекциями.
- Группы — управление группами пользователей. Подробнее в разделе Управление группами.
- Доступ к документам.
- Права доступа — управление правами доступа. Подробнее в разделе Управление правилами доступа.
- Платный доступ — настройка прав платного доступа. Подробнее в разделе Управление правилами платного доступа.
- Статистика. Подробнее в разделе Получение статистики.
- Доступ к документам — отображение информации о работе с документами за выбранный отрезок времени.
- Хранилище — отображение информации о количестве документов в хранилище библиотеки.
- Федерация.
- Входящие — управление клиентами Кербер API. Подробнее в разделе Управление API клиентами.
- Исходящие — управление провайдерами ресурсов. Подробнее в разделе Управление провайдерами.
- Роли — интерфейс выбора пользователей для делегирования им прав администратора библиотеки. Подробнее о назначении прав пользователя на администрирование библиотеки указано в разделе Делегирование прав администратора.
- Задания — управление заданиями. Подробнее в разделе Задания.
При выборе одного из пунктов меню в правой части страницы отображаются элементы интерфейса для настройки соответствующих параметров.
Управление коллекциями
Для управления доступом ко множеству документов «Сервер документов» предоставляет возможность управления коллекциями документов. При выборе пункта меню «Коллекции» в правой части страницы отобразится таблица, содержащая информацию о существующих в данной библиотеке коллекциях:
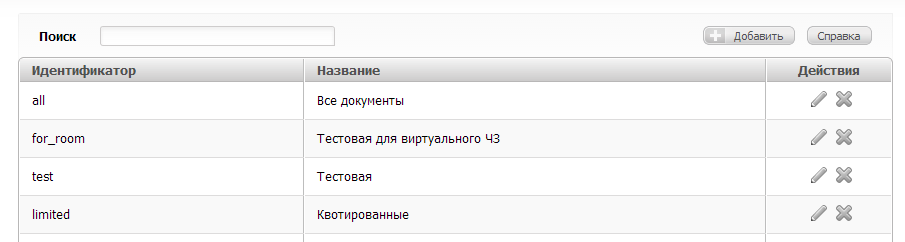
Идентификатор — идентификатор коллекции, определяющий принадлежность конкретного файла документа к заданной коллекции.
Название — название коллекции, которое может содержать дополнительную информацию о коллекции, например, краткое описание.
Описание — описание коллекции.
Действие — кнопки с возможными действиями ( «Редактировать», «Удалить») напротив каждой строки таблицы.
Для быстрого поиска наберите идентификатор коллекции в поле «Поиск» над таблицей.
При нажатии кнопки «Добавить» откроется страница добавления новой коллекции.
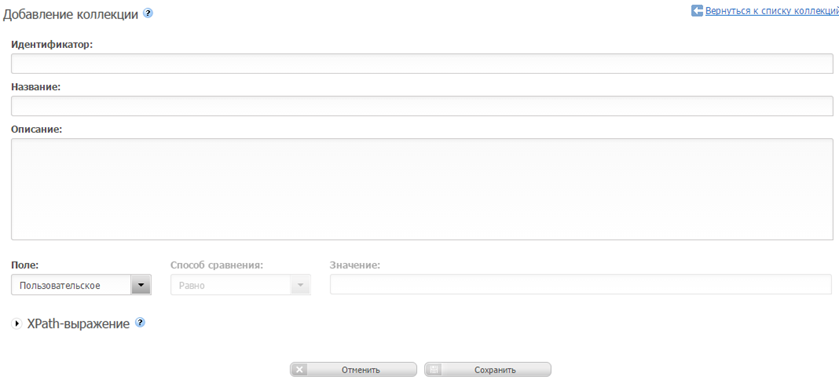
Определение принадлежности документа к коллекции осуществляется путем проверки метаданных документа на предмет совпадения с указанным Xpath-выражением. Для облегчения процедуры составления XPath-выражения, на страницах «Добавления» и «Редактирования» коллекций присутствует простой редактор. При работе с редактором, необходимо указать «Поле» метаданных, по которому будет производиться проверка, «Способ сравнения» и «Значение», на совпадение с которым будет производиться проверка указанного поля. При указании пользовательского «Поля» на странице появится текстовый редактор для самостоятельного редактирования Xpath-выражения. Например, для создания коллекции, в которую входят все документы системы, необходимо в качестве Xpath-выражения указать символ «слеш»: /. Страница редактирования коллекции имеет интерфейс, аналогичный интерфейсу страницы добавления новой коллекции.
Для удаления коллекции нажмите на ![]() в последнем столбце таблицы напротив выбранной коллекции. Появится запрос подтверждения удаления коллекции. Если вы уверены в том, что хотите удалить выбранную коллекцию, нажмите кнопку «Удалить», в противном случае нажмите кнопку «Отмена».
в последнем столбце таблицы напротив выбранной коллекции. Появится запрос подтверждения удаления коллекции. Если вы уверены в том, что хотите удалить выбранную коллекцию, нажмите кнопку «Удалить», в противном случае нажмите кнопку «Отмена».
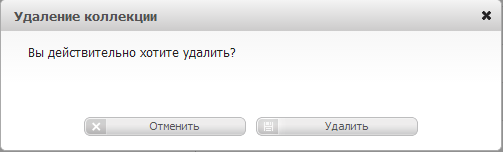
Управление группами
Для управления доступом к документам для группы пользователей, «Сервер документов» предоставляет возможность управления группами читателей. При выборе пункта меню «Группы» откроется страница существующих на сервере групп читателей.

Название. Является кратким описанием группы.
Действия — кнопки с возможными действиями ( «Редактировать», «Удалить») напротив каждой строки таблицы.
Для быстрого поиска введите название группы в поле «Поиск» над таблицей.
Для создания группы нажмите кнопку «Добавить». Откроется страница добавления новой группы пользователей.
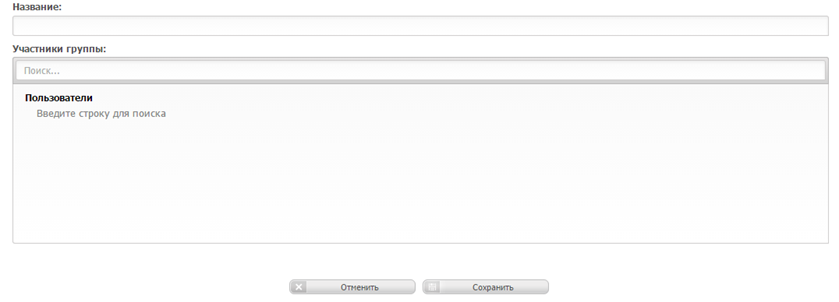
Для добавления пользователя в число участников группы введите строку для поиска в соответствующее поле ввода. Для того, чтобы имя пользователя находилось при поиске, пользователь должен хотя бы один раз произвести вход на сервер документов. Поиск пользователя производится автоматически по мере ввода текста. Результаты поиска будут отображаться в списке «Пользователи». Для добавления найденного пользователя в группу следует отметить галочкой клетку напротив его имени. Если после этого продолжить поиск, вводя какую-нибудь другую строку, то объекты, выделенные галочками, не сбросятся.
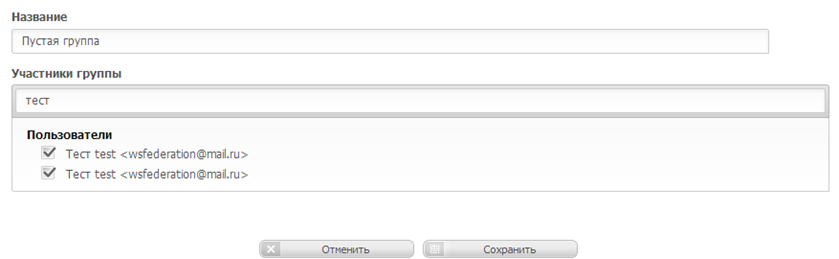
Для удаления пользователя из списка участников группы следует снять галочку напротив его имени.
Для редактирования группы нажмите на кнопку ![]() напротив выбранной группы. Страница редактирования группы имеет интерфейс, аналогичный интерфейсу страницы добавления новой группы.
напротив выбранной группы. Страница редактирования группы имеет интерфейс, аналогичный интерфейсу страницы добавления новой группы.
Для удаления группы нажмите на ![]() напротив группы, которую вы решили удалить. Появится запрос подтверждения удаления группы. Если вы уверены в том, что хотите удалить выбранную группу, нажмите кнопку «Удалить», в противном случае нажмите кнопку «Отмена».
напротив группы, которую вы решили удалить. Появится запрос подтверждения удаления группы. Если вы уверены в том, что хотите удалить выбранную группу, нажмите кнопку «Удалить», в противном случае нажмите кнопку «Отмена».

Управление правилами доступа
Для управления правами доступа библиотеки следует выбрать пункт меню «Права доступа». В правой части страницы отобразится таблица, содержащая следующую информацию о существующих в данной библиотеке правилах доступа.
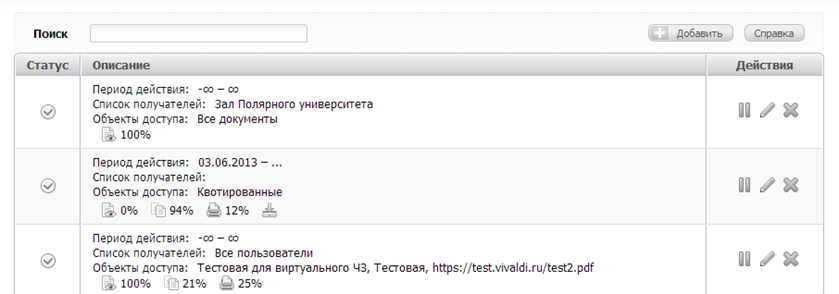
Статус. Отображает текущее состояние правила: активно ли оно (отображается иконкой) или приостановлено (отображается иконкой).
Описание. Приведена информация о правиле в виде краткого резюме: период действия, список получателей, объекты доступа, виды доступа.
Действия. Содержит кнопки: «Пауза» для приостановки действия права, а также «Редактировать» и «Удалить», для совершения соответствующих действий.
Сортировка правил в таблице производится по статусу.
Для быстрого поиска введите название группы в поле «Поиск» над таблицей. Поиск производится по любой информации из поля «Описание».
Для создания нового правила доступа нажмите кнопку «Добавить» над таблицей. Для редактирования правила доступа нажмите на кнопку ![]() напротив выбранного правила.
напротив выбранного правила.
Получение статистики
Для получения статистики доступа к документам, выберите пункт меню «Отчёты» — «Доступ к документам».
Статистика отображается в виде графика за определённый промежуток времени. На графике отображаются количественные значения по одному из выбранных показателей: документов открыто, страниц просмотрено, страниц распечатано, страниц скопировано, документов скачано.
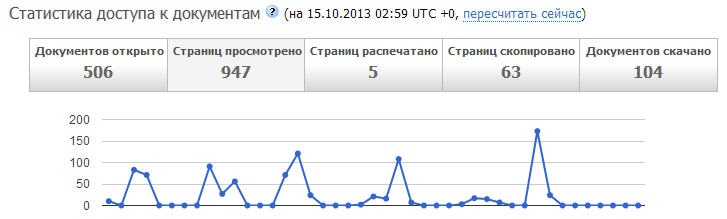
По умолчанию отображаются все данные за последний месяц. Справа располагается блок фильтров, в котором можно изменить параметры запроса статистики, после чего нажать на кнопку «Применить фильтр».
- Период — выберите дату начала и дату окончания периода из календаря или введите их вручную.
- Пользователи — интерфейс поиска пользователей. Начинайте вводить текст и выбирайте найденных пользователей, по которым хотите получить данные.
- Читальные залы — интерфейс поиска читальных залов. Аналогично поиску по пользователям, начинайте вводить текст и выбирайте найденные читальные залы, по которым хотите получить информацию.
- Коллекции — выберите коллекции из списка.
- Провайдеры — выберите провайдеров из списка.
- Документы — введите URL документов, по одному на строку, по которым хотите получить статистику.
- IP-адреса — введите подсеть или IP-адрес, по одному на строку. Под графиком располагаются ссылки «Коллекции», «Документы», «Читальные залы», «IP-адреса», «Пользователи». При выборе любого из перечисленных выше показателей будет отображена таблица в разрезе по выбранному показателю.
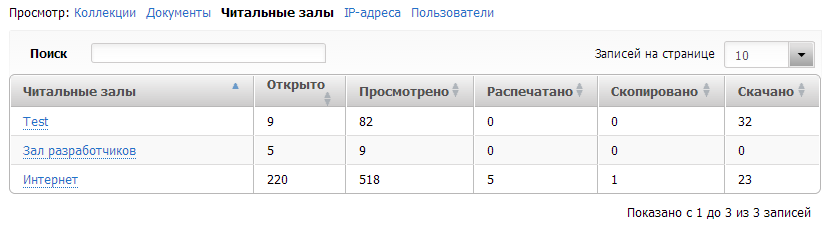
Над графиком указана дата, на которую данная статистика актуальна. Для пересчета статистики на текущий момент времени необходимо нажать на ссылку«Пересчитать сейчас».

Для получения информации о хранилище библиотеки за интересующий период, выберите пункт меню «Отчёты» — «Хранилище». Информация отображается в графиках по следующим показателям.
- Общее количество документов.
- Количество авторов.
- Количество издательств.
- Занимаемый объем (всеми документами).
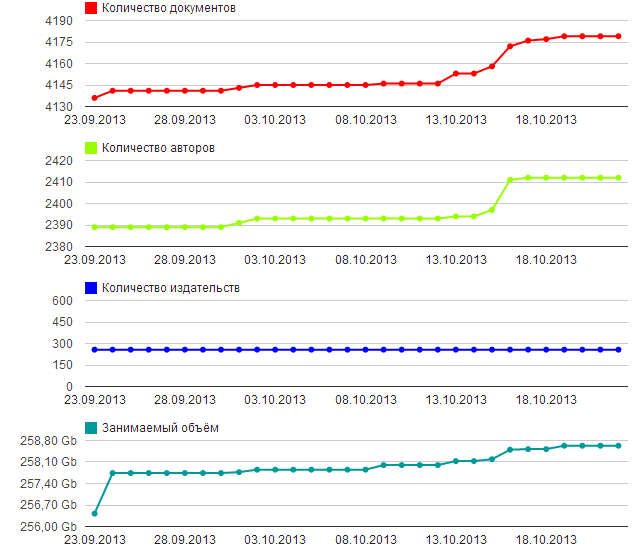
Над графиком указана дата, на которую данная статистика актуальна. Для пересчета статистики на текущий момент времени, необходимо нажать на ссылку «Пересчитать сейчас».
Ниже отображаются те же данные в табличном виде в разрезе по дате.
Управление API клиентами
Раздел предназначен для управления API клиентами. При выборе пункта меню «Входящие» откроется страница со списком существующих на сервере API клиентов.

Название — краткое описание API клиента.
Секрет JWT — секрет, используемый для генерации токена JWT на стороне API клиента.
Ключ API — ключ для идентификации API клиента.
Дата окончания действия — дата для ограничения срока действия ключа API.
Действия — кнопки с возможными действиями ( «Редактировать», «Удалить») напротив каждой строки таблицы.
Для быстрого поиска введите название API клиента в поле «Поиск» над таблицей.
Для создания API клиента нажмите кнопку «Добавить». Откроется страница добавления нового API клиента.

Для редактирования нажмите на кнопку ![]() напротив выбранного API клиента. Страница редактирования API клиента имеет интерфейс, аналогичный интерфейсу страницы добавления нового API клиента.
напротив выбранного API клиента. Страница редактирования API клиента имеет интерфейс, аналогичный интерфейсу страницы добавления нового API клиента.
Для удаления нажмите на ![]() напротив API клиента, которого вы решили удалить. Появится запрос подтверждения удаления API клиента. Если вы уверены в том, что хотите удалить выбранного API клиента, нажмите кнопку «Удалить», в противном случае нажмите кнопку «Отмена».
напротив API клиента, которого вы решили удалить. Появится запрос подтверждения удаления API клиента. Если вы уверены в том, что хотите удалить выбранного API клиента, нажмите кнопку «Удалить», в противном случае нажмите кнопку «Отмена».

Управление провайдерами
Для управления провайдерами ресурсов библиотеки предназначен раздел «Исходящие». Он содержит страницу со списком существующих провайдеров.

Статус — определяет, включено ли предоставление ресурсов провайдера.
Базовый URL — адрес API провайдера ресурсов.
Секрет JWT — секрет, используемый для расшифровки токена JWT.
Ключ API — ключ для идентификации API провайдера.
Издатель — название провайдера ресурсов.
Дата окончания действия — дата для ограничения срока действия ключа API.
Действия — кнопки с возможными действиями ( «Остановить»/«Запустить», «Удалить») напротив каждой строки таблицы.
Для быстрого поиска введите название или URL провайдера в поле «Поиск» над таблицей.
Для создания нового провайдера следует нажать кнопку «Добавить». После этого откроется страница для добавления провайдера.
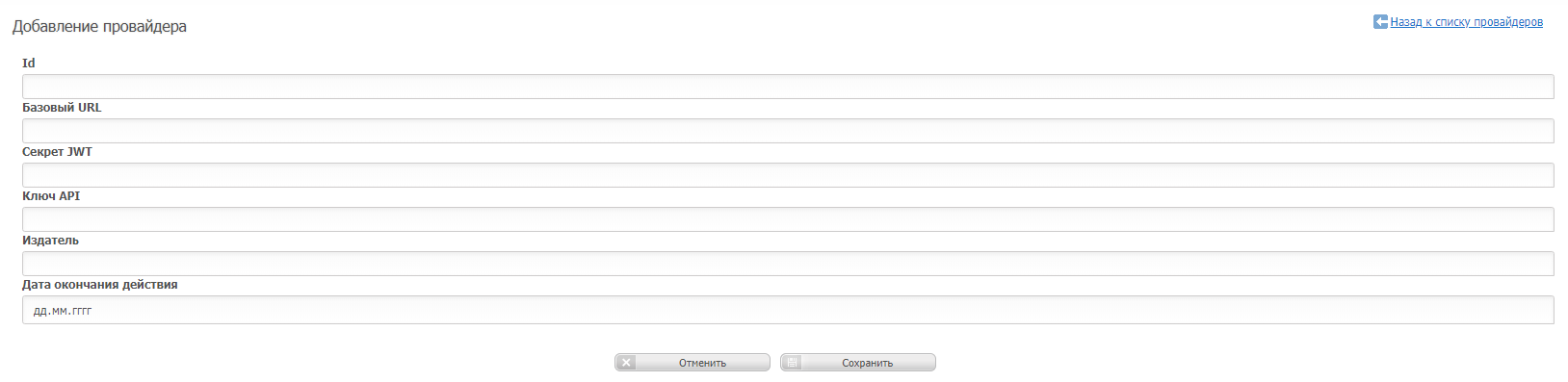
Чтобы перейти на страницу редактирования провайдера, нажмите на кнопку ![]() напротив выбранного провайдера. Её интерфейс аналогичен интерфейсу страницы добавления нового провайдера.
напротив выбранного провайдера. Её интерфейс аналогичен интерфейсу страницы добавления нового провайдера.
Для приостановки действующего провайдера ресурсов нажмите на кнопку ![]() напротив выбранного провайдера. После нажатия статус провайдера изменится на «Приостановлен».
Аналогично, для активации приостановленного провайдера нажмите на кнопку
напротив выбранного провайдера. После нажатия статус провайдера изменится на «Приостановлен».
Аналогично, для активации приостановленного провайдера нажмите на кнопку ![]() . Статус изменится на «Действующий».
. Статус изменится на «Действующий».
Делегирование прав администратора
Для делегирования права администратора другим пользователям следует выбрать пункт меню «Роли». В правой части страницы отобразится таблица, содержащая информацию о делегированных в данной библиотеке ролях.

- «Роль» — название роли (Администратор).
- «Назначенные пользователи», где отображается список пользователей на эту роль и кнопка
 для быстрого исключения пользователей из этой роли.
для быстрого исключения пользователей из этой роли. - «Действия», совершаемые над ролью — кнопка редактирования, вызывающая интерфейс добавления/исключения пользователей из роли. Чтобы назначить пользователя на роль администратора текущей библиотеки, нужно нажать на значок редактирования в столбце «Действия». Загрузится страница редактирования состава администраторов библиотеки.

В поле ввода «Поиск…» введите имя пользователя. При вводе автоматически будет производиться поиск по существующим в системе пользователям. Результаты поиска будут отображаться в списке «Пользователи» ниже. Для добавления найденного пользователя в список администраторов библиотеки следует отметить галочкой клетку напротив его имени. После этого можно продолжить поиск по другому слову (имени пользователя); объекты, выделенные галочками, не сбросятся.
Для исключения пользователя из числа администраторов следует снять галочку напротив его имени.
Проделав все необходимые изменения, нажмите кнопку «Сохранить». Для отмены изменений нажмите кнопку «Отмена».
Задания
В этом разделе можно настраивать время запуска обслуживающих скриптов системы, а также запускать их вручную.
- Задача расчёта статистики — пересчёт статистики доступа.
- Расчёт статистики хранилища — пересчёт статистики данных хранилища.
- Импорт читальных залов — добавление новых читальных залов.
- Проверка срока действия лицензии — отправка уведомления на почту администратора об истекающей лицензии.
Таблица задач состоит из четырёх колонок.
- Название — краткое описание задания.
- Время запуска — настройки времени и периодичности запуска. Галочка в этой колонке определяет, будет ли задание запускаться по расписанию.
- Последний запуск — время последнего запуска задания.
- Действие — кнопки «Настроить» и «Запустить задание».
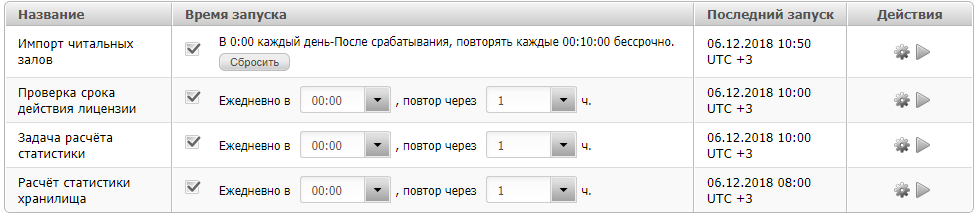
После нажатия на кнопку «Запустить задание» напротив выбранного скрипта начнётся его выполнение и иконка сменится на анимационную.
Нажатие на кнопку «Настроить» открывает окно настроек доступа к планировщику задач. Если настройки не указаны, используются настройки по умолчанию.
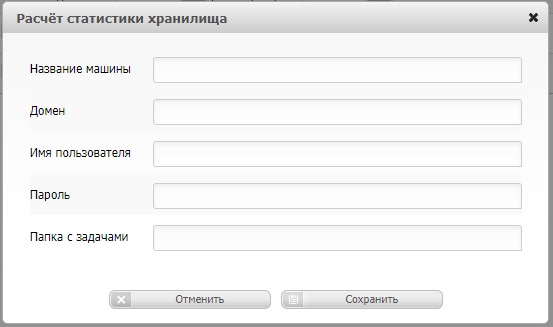
Лицензия
Без установки и активации лицензионного файла, функционал сервера документов ограничен только просмотром карточек документов. Для полноценной работы «Сервера документов Vivaldi» необходимо приобретение и активация лицензии. Для получения лицензионного файла необходимо отправить запрос (электронное сообщение) на адрес license@vivaldi.ru. В теле письма необходимо указать «Идентификатор сервера», который можно получить на странице «Администрирование», открыв ссылку «Лицензия».
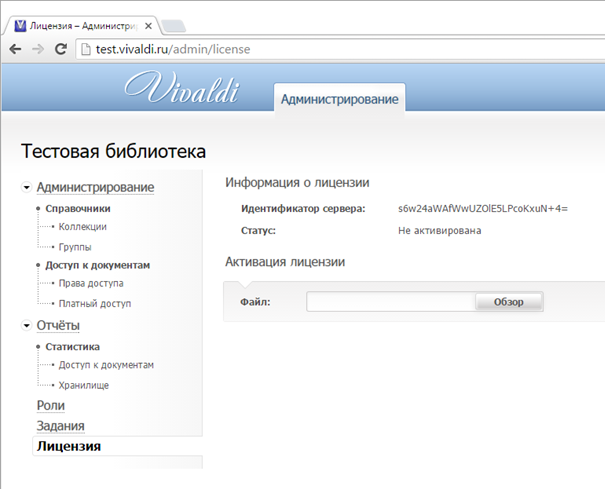
После получения файла, содержащего лицензионный ключ, на той же странице, где был получен «Идентификатор сервера» («Администрирование\Лицензия»), необходимо загрузить полученный лицензионный файл в систему и произвести его активацию путем нажатия кнопки «Применить».