Управление читальными залами
Управление читальными залами
Для доступа к административному интерфейсу системы Vivaldi аутентифицируйтесь на центральном сервере пользователем, имеющим права администрирования читального зала. После входа в Систему в главном меню появится ссылка «Администрирование». При переходе по ссылке«Администрирование» загружается страница административного интерфейса.
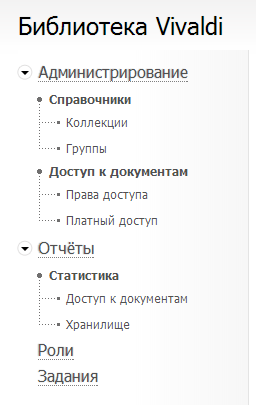
- Параметры — страница настройки атрибутов читального зала. Подробнее в разделе Параметры читального зала.
- Рабочие станции — страница просмотра и управления рабочими станциями читального зала. Подробнее в разделе Управление рабочими станциями.
- Тарифы — интерфейс для работы с тарифами. Подробнее о тарифах в разделе Управление тарифами.
- Сотрудники — интерфейс выбора пользователей для работы с системой заказов и указания их возможностей. Подробнее в разделе Назначение сотрудников читального зала.
- Роли — интерфейс выбора пользователей для делегирования им прав администратора читального зала. Подробнее о назначении прав пользователя на администрирование читального зала указано в разделе Передача прав администратора читального зала.
Пользователю доступны настройки только тех читальных залов, в которых он является администратором.
Параметры читального зала
С помощью пункта меню «Параметры» администратор имеет возможность настроить в своём читальном зале режим добавления рабочих станций (включение\выключение автоматического режима), а также указать контактную информацию.
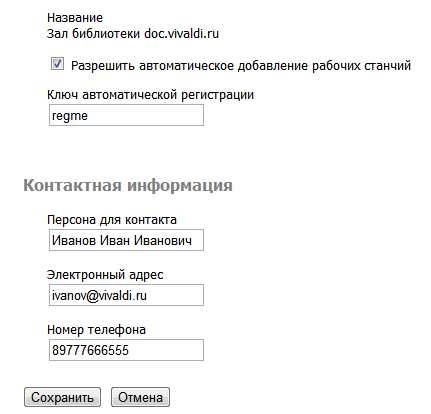
Название читального зала задаётся администратором системы, и редактировать его невозможно.
Галочка «Разрешить автоматическое добавление рабочих станций» позволяет использовать возможность администратору добавлять рабочую станцию в читальный зал автоматически. Подробнее о добавлении рабочих станций в читальный зал и использовании ключа автоматической регистрации в разделе Добавление рабочих станций в читальный зал.
Данные с контактной информацией могут использоваться для некоторых дополнительных возможностей Системы, например, для рассылки уведомлений с информацией об использовании читального зала.
Управление рабочими станциями
Для управления рабочими станциями следует выбрать пункт меню «Рабочие станции». В правой части веб-страницы отобразится таблица, содержащая информацию о подключенных к читальному залу рабочих станциях:
- название рабочей станции;
- доступные действия.

«Заблокировать» — блокировка рабочей станции.
«Удалить» — исключение рабочей станции из читального зала.
«Редактировать политику» — загрузка интерфейса настроек рабочей станции.
Эти действия описаны подробнее в разделе Действия над рабочими станциями.
Добавление рабочих станций в читальный зал
Добавление рабочей станции в читальный зал осуществляется из клиентского приложения. Для включения рабочей станции в состав читального зала нужно сделать следующее:
Запустите клиентское приложение на рабочей станции, которую нужно включить в состав читального зала. В верхней правой части веб-страницы, загружаемой в приложении Vivaldi, будет отображаться информация, к какому читальному залу принадлежит текущий компьютер (по умолчанию это читальный зал «Интернет»). После аутентификации на сервере пользователем с правами администратора читального зала рядом с названием читального зала появится ссылка «Изменить».

Перейдите по ссылке «Изменить». На экране появится всплывающее окно с выпадающим списком «Читальный зал», который содержит все читальные залы, в состав которых администратор может включить рабочую станцию. Выберите из этого списка читальный зал, в который нужно включить рабочую станцию. При необходимости можно также указать имя рабочей станции (оно определяется по умолчанию) и комментарий. Нажмите кнопку «Сохранить».
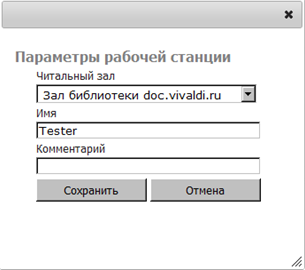
После нажатия кнопки «Сохранить» рабочая станция включается в состав выбранного читального зала и выходит из состава того читального зала, в котором она состояла ранее.
Существует возможность включения рабочей станции в состав читального зала в автоматическом режиме, когда администратору не нужно осуществлять все описанные действия вручную. Для этого на рабочей станции нужно запустить файл с расширением .vivaldi, содержащий в себе URL вида:
https://www.vivaldi.ru/workstation/registration/shared/{ID}/{KEY},
где {ID} – идентификатор читального зала, {KEY} – ключ доступа читального зала. Параметр {KEY} указывается в меню «Параметры» административного раздела. Идентификатор читального зала следует узнать у администратора системы.
Действия над рабочими станциями
Чтобы заблокировать рабочую станцию, следует кликнуть по ссылке «Заблокировать» напротив выбранной Вами рабочей станции. Заблокированные рабочие станции функционируют как обычные компьютеры, не входящие в читальный зал. Повторное нажатие (ссылка «Разблокировать») разблокирует рабочую станцию.
Для исключения рабочей станции из читального зала следует кликнуть по ссылке «Удалить» напротив выбранной Вами рабочей станции. Чтобы включить ранее удалённую рабочую станцию в читальный зал, её нужно активировать заново.
При переходе по ссылке «Редактировать политику» загрузится страница со следующими настройками.
- Стартовая страница — это страница, которая будет загружаться при запуске клиентского приложения вместо стандартной страницы. По умолчанию это http://www.vivaldi.ru.
- Публичная рабочая станция. Если этот атрибут включен для текущей рабочей станции, логин\пароль пользователя будет запрашиваться всегда при открытии клиентского приложения. При отключенной опции учетные данные пользователя будут запоминаться до тех пор, пока пользователь явным образом не осуществит выход.
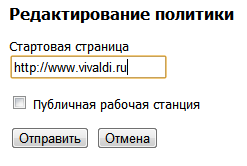
Управление тарифами
Наличие тарифов читального зала необходимо для работы в нём системы заказов.
Тариф читального зала характеризуется типом услуги, стоимостью услуги и периодом действия. Эти характеристики должны быть согласованы с тарифом библиотеки следующим образом:
- типы услуг тарифов должны совпадать;
- коллекции, указанные в тарифе читального зала, должны присутствовать в списке коллекций тарифа библиотеки;
- период действия тарифа читального зала должен пересекаться с периодом действия тарифа библиотеки;
- стоимость услуг, указанная в тарифе читального зала, входит в указанный библиотекой диапазон.
Для управления тарифами читального зала следует выбрать пункт меню «Тарифы». В правой части страницы отобразится таблица, содержащая информацию о существующих тарифах.
- Название тарифа. Название тарифа является ссылкой, после перехода по которой будет загружена страница настроек выбранного тарифа.
- Описание — краткое резюме параметров тарифа.
- Доступные действия — кнопка для удаления тарифа.
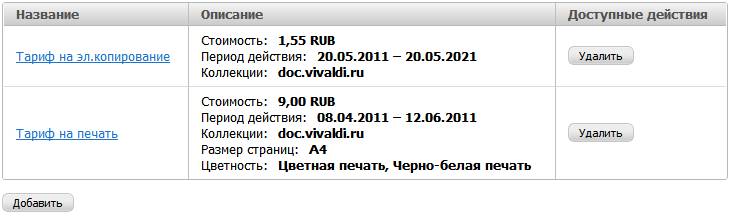
Редактирование тарифов осуществляется аналогично созданию, только для создания тарифа следует перейти по ссылке «Добавить», а для его редактирования — перейти по гиперссылке, кликнув на название тарифа. И в том и другом случае будет загружена страница настроек тарифа.
Настройка тарифа
На странице настроек тарифа заполните все необходимые для работы тарифа поля.
- Название. Это поле может содержать какую-либо информацию о тарифе, например, его краткое описание.
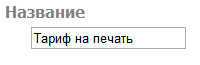
- Коллекция. В поле поиска введите хост сервера документов. В результатах поиска будут отображены все коллекции найденной библиотеки. Отметьте галочкой необходимые коллекции.
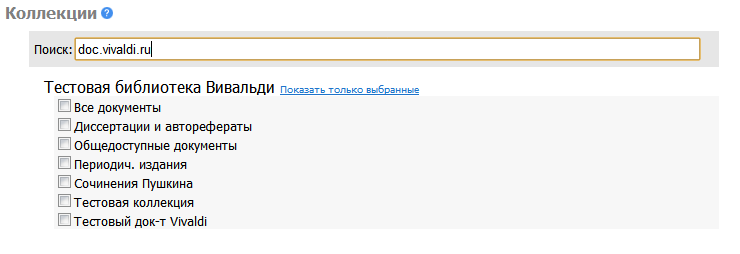
- Тип услуги. В настоящее время возможны два типа услуг: печать и электронное копирование. Выберите в выпадающем списке тип услуги. Для типа услуги «Печать» следует указать цветность и выбрать размеры страниц.
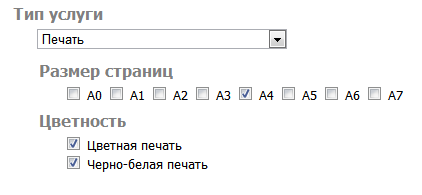
- Стоимость. Укажите стоимость одной страницы согласно выбранному типу услуги.

- Период действия. Выберите дату начала и дату окончания действия тарифа. Если период действия не выбран, тариф будет действовать бессрочно.
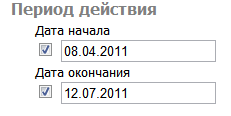
Проделав все необходимые изменения, нажмите кнопку «Сохранить». Для отмены изменений нажмите кнопку «Отмена».
После нажатия на кнопку «Сохранить» появится список тарифов библиотек, удовлетворяющие параметрам текущего тарифа.
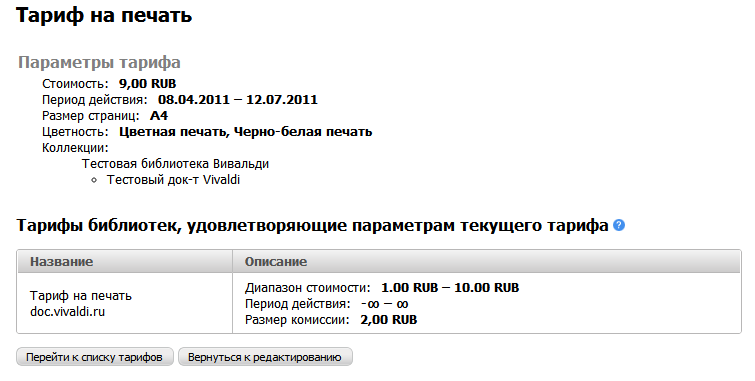
Кнопка «Перейти к списку тарифов» загружает главную страницу списка тарифов. Нажатие на кнопку «Вернуться к редактированию» возвращает на страницу редактирования текущего тарифа.
Удаление тарифа
Для удаления тарифа нажмите на кнопку «Удалить» в столбце «Доступные действия» таблицы тарифов. Появится диалоговое сообщение, запрашивающее подтверждение удаления тарифа. Если Вы уверены в том, что хотите удалить выбранный тариф, нажмите кнопку «Удалить», в противном случае нажмите кнопку «Отмена».
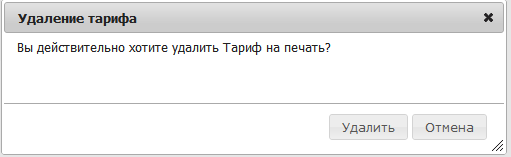
Назначение сотрудников читального зала
В меню «Сотрудники» осуществляется передача выбранным пользователям прав на возможность работы с заказами. Чтобы назначить пользователя на роль сотрудника читального зала, следует в поле ввода ввести имя пользователя. При вводе автоматически будет производиться поиск по существующим в системе пользователям, и в выпадающем списке будут предлагаться варианты для выбора пользователя.

После выбора пользователя из списка нужно будет выбрать возможность перевода заказа из одного состояния в другое. Для этого для каждого типа услуг (печать, копирование) нужно выделить необходимые состояния заказа, с которыми сотрудник сможет впоследствии работать.
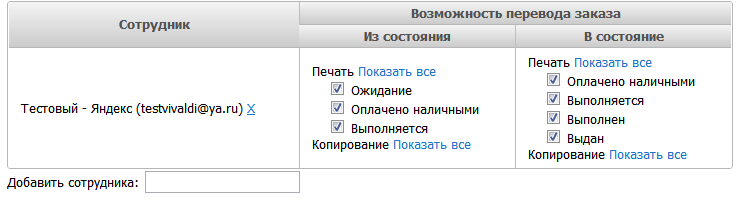
Для отмены назначения прав сотрудника следует нажать на крестик напротив имени пользователя.
Передача прав администратора читального зала
В меню «Роли» осуществляется передача прав администратора читального зала другим пользователям. В правой части страницы отображается таблица, содержащая информацию о делегированных в данной библиотеке ролях.
- Роль (Администратор).
- Назначенные пользователи. Этот столбец содержит поле для ввода пользователя. Под полем для ввода находится список пользователей — администраторов читального зала, среди которых присутствует и Ваш текущий пользователь.
Чтобы назначить пользователя на роль администратора читального зала, следует в поле ввода ввести имя пользователя. При вводе автоматически будет производиться поиск по существующим в системе пользователям, и в выпадающем списке будут предлагаться варианты для выбора пользователя. После выбора пользователя из списка ему будут присвоены права администратора текущего читального зала. Для отмены делегирования прав администратора следует нажать на крестик напротив имени пользователя.